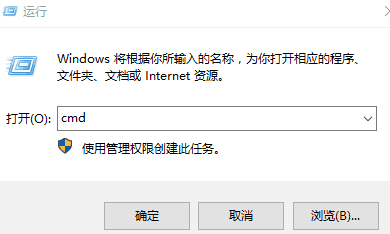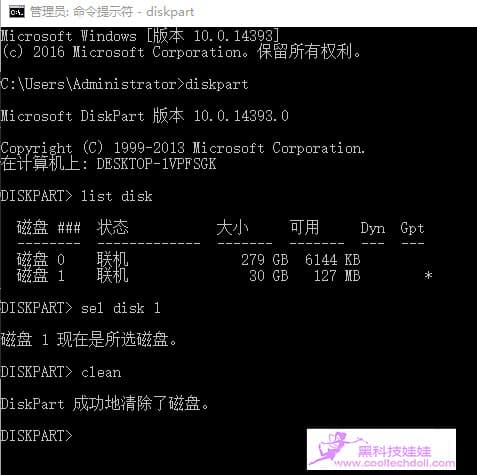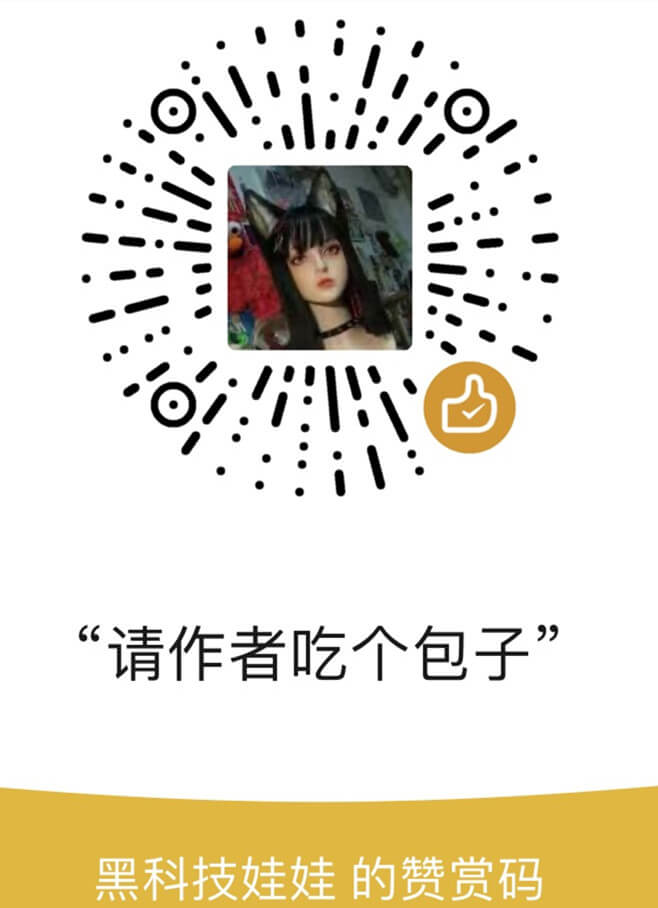按照这个思路,基本你研究什么东西都会逻辑清晰,快速掌握要领。
首先带大家了解下一些关于U盘文件格式的知识点:
Mac下的文件格式
- APFS(日志式):macOS 10.13 和以后的版本使用的文件系统,增加了固态硬盘优化,比HFS+读写速度更快。
- Mac OS 扩展(HFS+日志式):macOS 10.12 和之前版本使用的文件系统,对机械键盘更友好。HFS+ 在 Windows中不能认读此文件格式的硬盘或移动设备。
- OS X的老版操作系统文件常为 *.dmg 格式或 *.app 格式 ,HPS也是无日志式文件。dmg镜像格式,一般双击打开,直接拖拽到应用程式文件夹即可。
Windows下系统文件格式:NTFS(日志式)
NTFS 在 MAC 中只能读取不能写入,因为是微软的私有设计,没有对苹果开放权限,数据容易恢复。NTFS 只在windows 下使用或者只在mac 下使用不会有任何问题,但如果频繁两个系统内切换会生成很多的垃圾文件,但是比ExFat的垃圾少。
兼容格式:在mac、win下都有读写权限
- MS-DOS (FAT32):是双分区列表,用于不超过32G的小U盘,缺点单文件传输不能超过4G。
- ExFAT(无日志式):用于超过32G的大U盘, 对闪存U盘SSD硬盘优化更好。缺点:机械硬盘用这格式数据容易丢,在旧Window系统下可能要安装补丁来支持。在PC下空间损失大(不同系统下切换会产生大量垃圾文件,win10下可用winrar打开文件夹进行清理,mac下可用命令行进行)。
注意:ExFAT的不能频繁移动,对热插拔不友好,如果操作失误(比如没有弹出直接拔插头),很容易造成文件损坏无法识别,需要重新插入windows检查U盘识别修复后才能用。固定在机器内的硬盘使用这个格式更加稳定。
- 在mac下多为 *.iso 格式
Linux:对APFS和NTFS的支持比较有限,Exfat没什么问题
数据传输便捷度:ExFAT > NTFS > APFS
U盘分区条件
现在网上有很多U盘分区的方式,都是通过第三方软件来实现的,但是这种第三方软件要找一个没有后门,又不会拖慢进程的,很难。
这不,最近发现1703及以上版本的Win10 自带 diskpart 命令,可以恢复 U 盘,并且给 U 盘进行多个分区。不要再用 WIN7 和 XP 了,真的没有 W10 好用,很多程序都不支持,而且要下额外的补丁和程序,十分不方便。
WIN10版本查看只要启动文本文档即记事本,点击“帮助→关于记事本”,确认系统当前为“版本1703(OS内部版本15063.296)”及以上即可使用系统自带的分区命令了。
U盘分区流程(Win10的1703版本)
diskpart 分区命令如下:如果 U 盘有重要资料的话先移到别处,因为要删除资料重新分区
1、在左下角右键windows的图标,选择“运行“,或者同时按WIN+R,这样就会跳出运行框。
2、在跳出的方框里输入 cmd 进入命令行界面,出来管理员命令框。
3、在管理员命令框里输入diskpart程序的一些命令行。
- 输入 diskpart,按回车进入diskpart 目录。
- 接着输入 list disk,按回车会显示当前电脑的磁盘信息,磁盘 1就是那个EFI格式的U盘。
- 输入 sel disk 1 ,按回车会显示“磁盘 1现在是所选磁盘”。
- 输入 clean,回车等会显示”成功地清除了磁盘“,然后你可能就在电脑上看不到你的U盘了,或者只显示FAT32。
4、接着输入 cre par pri size=10240,回车后输入 format quick fs=fat32 label=U1(fs是分区格式:fat32/exfat/ntfs三选一,label是分区卷名随意可更改),然后回车。
(此为创立U盘的第一个主分区,1024M是一个G,因为我有30G,所以我这里就分了10G,你可以根据实际情况决定分区大小和格式,分区的名字也可以改的。)
5、接着输入 cre par pri ((把剩下的容量分区,如果分三个区,那命令同上,必须加SIZE参数),回车输入 format quick fs=fat32 label=U2 再回车显示成功格式化该卷,分好了第二个区。
6、最后输入ass,按回车结束
然后就可以在电脑里找到U1和U2两个分区盘了。当然除了系统自带的分区命令,你也可以右键我的电脑—— 管理——磁盘管理,去那里直接选中磁盘分区也很简单。
补充命令:
cre par efi size = 300 创建EFI (默认单位M)
cre par msr size = XXX 创建MSR
低版本Win10的U盘分区
低版本的Windows10(1607版本)只能识别和创立U盘的第一个分区,其他分区会自动隐藏无法识别。
如果要在低版本的Windows上建立多分区,那就用第三方软件比如分区助手就可以了。关于分区助手的具体操作可以看下面这个文章。
文章目录[隐藏] 如何给U盘分区 分区助手使用注意 2020-8-16更新:个别同学有出现一些特别的问题,因为 […]
要在低版本里访问隐藏分区,可以借助Diskgenius(这个软件也可以实现U盘分区,未注册版本就是免费版本,也可以实现很多功能了),启动软件后选中隐藏U盘分区,点击“浏览文件”即可进行访问。
新版Windows 10据说可以“FAT32+NTFS”双分区U盘,这个我在低版本的W10上测试失败了,高版本的按照理论来说应该可以成功,请测试成功的小伙伴回复下,当然U盘分区还有其他用途,自己开拓思维。
好了,是不是很简单呢,其实很多东西都没想象的难。不要给自己设限,都可以尝试下,小白和高手,通常只是一个工具的区别。